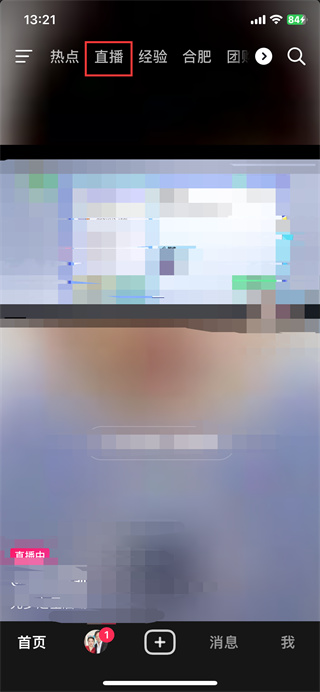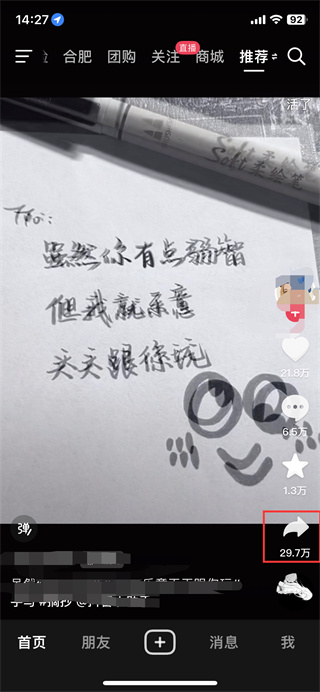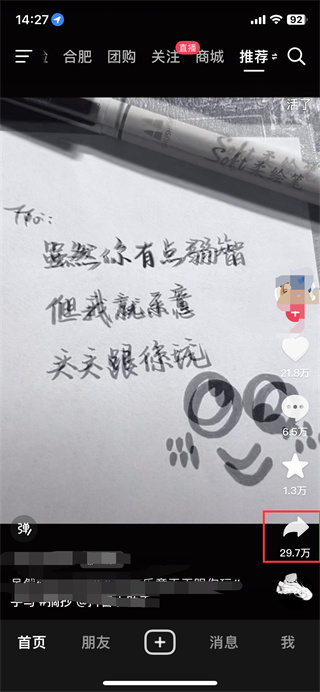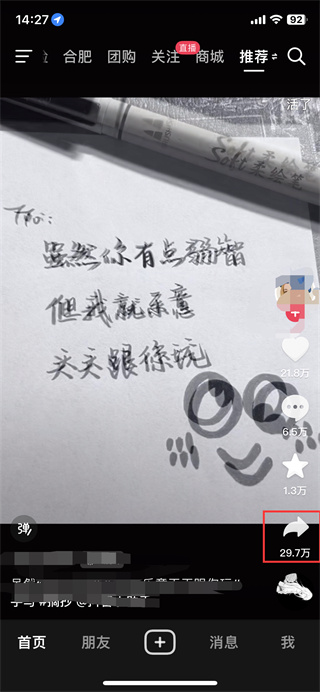kimi智能助手怎么上传文件?kimi智能助手App上传文件步骤
时间:2025-03-01 23:54:39 来源: 人气:
Kimi智能助手上传文件的方法非常简单,我们只需打开Kimi智能助手APP,点击首页的“+”号图标选择“本地文件”,从手机文件管理器中选择想要上传的文件,点击上传按钮即可完成文件上传。同时,官网用户也可以通过拖拽或点击上传按钮轻松上传文件。
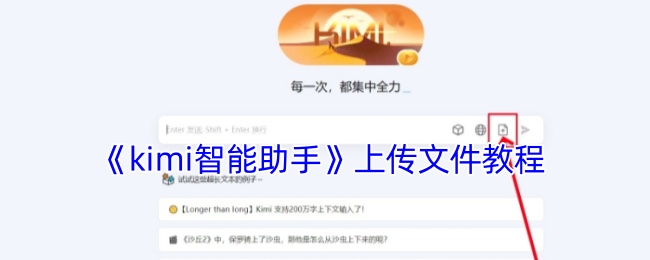
kimi智能助手怎么上传文件?
手机版:
1、进去kimi智能助手首页之后,点击+号图标
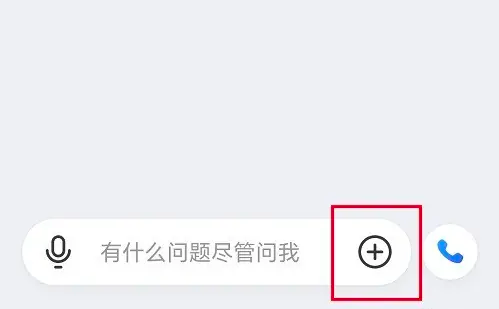
2、进去之后,点击本地文件
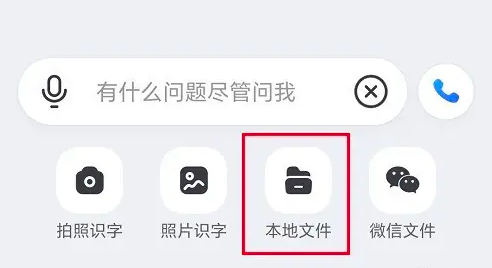
3、选择文件,点击发送图标,就成功上传文件了
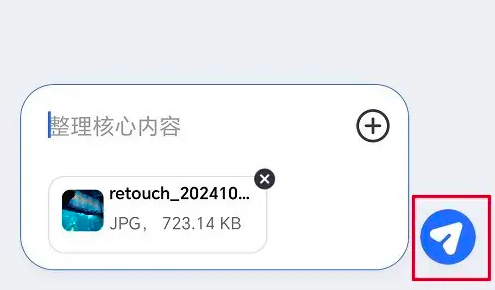
网页版:
1、在Kimi的网页界面中,点击文件上传的图标。
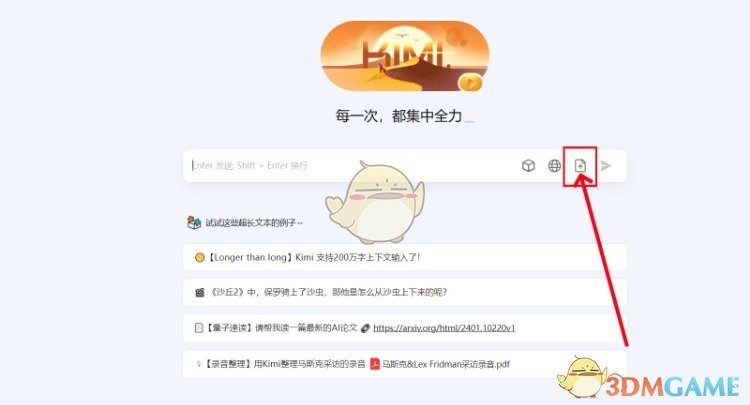
2、点击“上传文件”按钮,然后从电脑的文件管理器中选择你想要上传的文档。
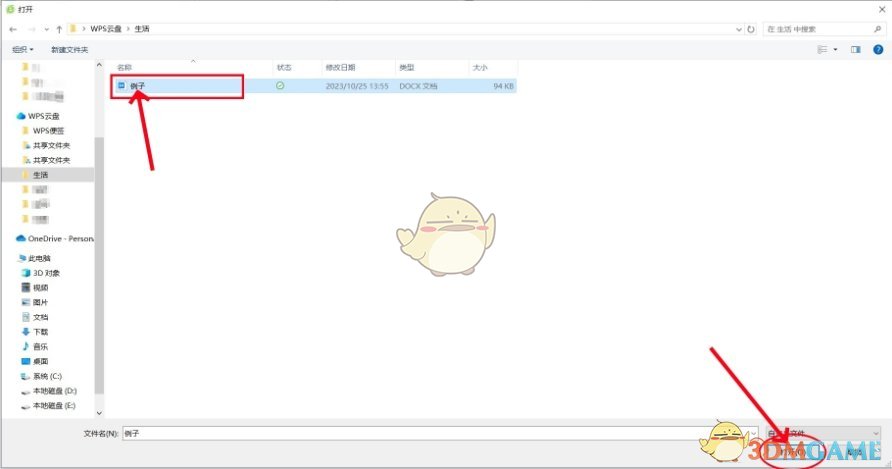
3、文档上传完成后,Kimi会自动对文档进行处理,并根据你的需求提供相应的功能。你可以在聊天框中输入你的需求指令,然后Kimi会给出相应的结果。
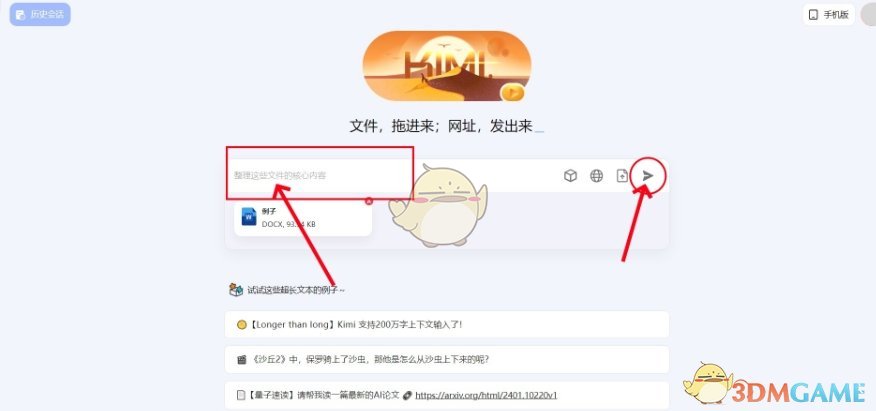
以上就是小编带来的kimi智能助手怎么上传文件?上传文件教程,更多相关资讯教程,请关注系统之家(hnxfcj.cn)。